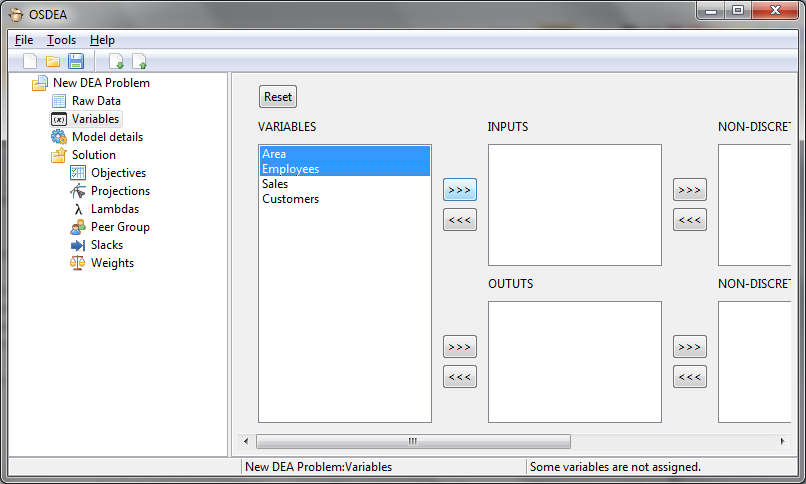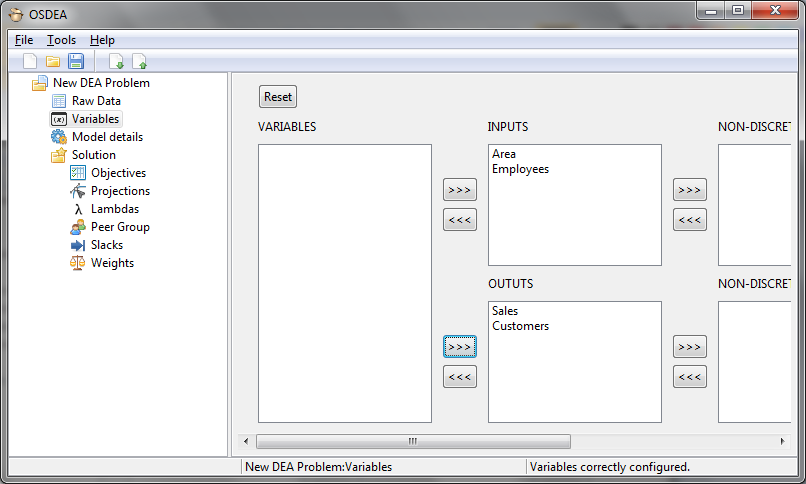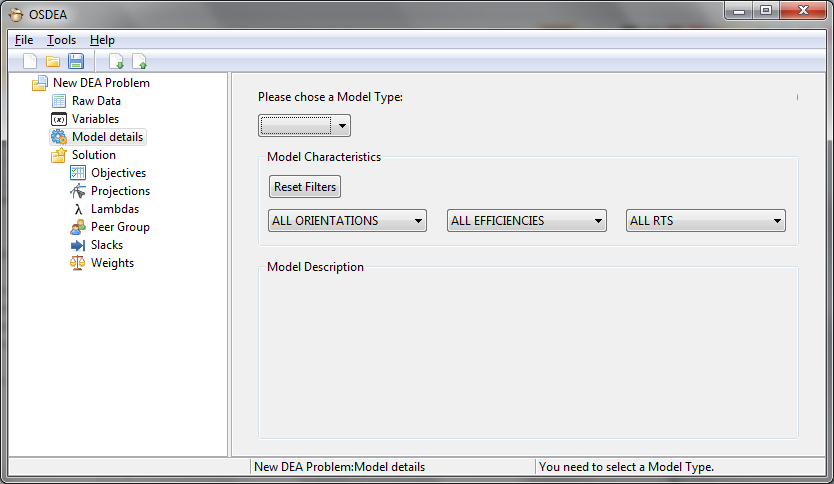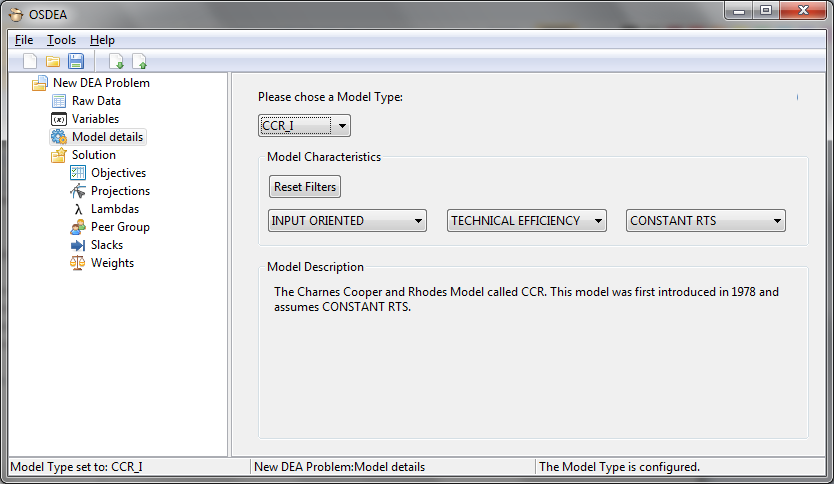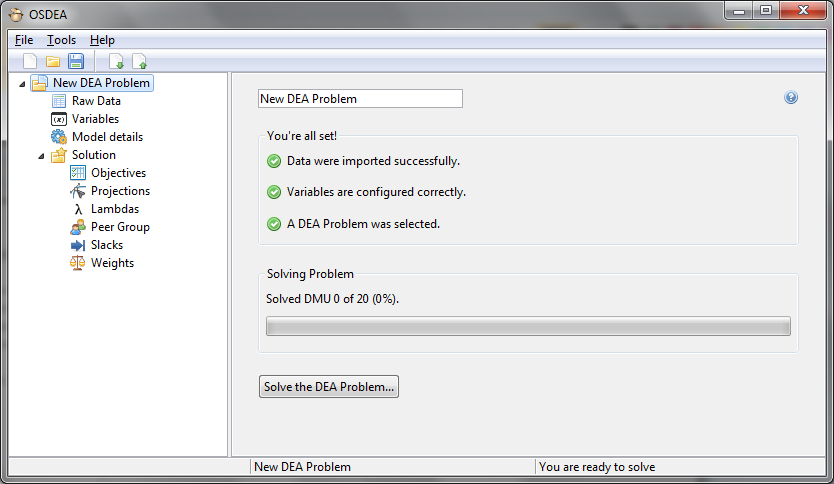Configuring your DEA Problem
You can go to the previous step here.
Configuring your DEA Problem
After you’ve imported data into your deap (see importing data if you have not done this already), you need to configure your problem variables and select a model type before you can solve your deap.
Configuring the variables
Click on the ‘Variables’ tree item. This shows the variables screen as per illustrated below:
On this screen, you select some variables on the left hand side variable panel and configure them. There are three types of variables:
- Standard variables: these are just plain standard inputs or outputs you can use in your deap.
- Non-discretionary variables: these are inputs or outputs which are not under the control of the DMU thus will not contribute towards the score. However they are allowed to have non-zero slacks.
- Non-controllable variables: these are inputs or outputs which are also not under the control of the DMU thus will not contribute towards the score. Furthermore, non-zero slacks are not allowed on non-controllable variables.
Select ‘Area’ and ‘Employees’ and assign them as ‘Inputs’. Select the remaining two variables (‘Sales’ & ‘Customers’) and assign them as ‘Outputs’. You should see this:
Note that the bottom right status line confirms that the variables are correctly configured (i.e. all variables are assigned to either an input or an outputs).
Configuring the model type
Click on the ‘Model details’ tree item. This shows the model details configuration window:
The Model Details screen allows you to configure the model type, and for model with general return to scale, the lower and upper bound. On the Model Type combo box (the combo box at the top), select the model CCR_I. This is the Charnes Cooper and Rhodes model.
The model should look like this:
A few points worth noting on this screen:
- The screen will show you the model parameters (in this instance, Input Oriented, Technical Efficiency and Constant Return To Scale).
- You can use the filter boxes to narrow down the number of models available in the main combo box. Clicking the reset button reset will reset the filters.
- When a model is selected, a description of the model is displayed on the bottom part of the screen.
Making sure everything is OK
Click back on the root of the deap. The screen should now show green ticks on all the items. The status line at the bottom of OSDEA-GUI should also mention you are ready to solve: